analizen el siguiente tutorial sobre windows 10 y realizen un resumen con todos los puntos en su libreta; la direccion es la siguiente:
http://www.formacionprofesional.info/tutorial-en-linea-de-windows-10/
no olviden comentar su partucipacion del tema en el foro
lunes, 3 de abril de 2017
creacion de uevo usuario windows 10
Windows 10 vuelve a cambiar un poco las formas de crear y administrar usuarios. Añadir un nuevo usuario en Windows es fácil aunque está en una nueva ubicación, además ahora cuenta con más opciones.
Windows 10 nos permite crear dos nuevos tipos de usuarios: familiares y otros usuarios. Los familiares se dividen a su vez en adultos y niños, siendo la principal diferencia que los adultos controlan los límites y usos de los niños de la familia. Básicamente se ejecuta un control parentalsobre las cuentas de niños.
Por otro lado, los otros usuarios se suponen que no son de la familia y no tienen relación con el resto de cuentas. Esto es lo que ya antes existía previa a la división.
Aun así sigue habiendo opciones como administradores, usuarios con permisos estándar e invitados. Todo esto se sigue controlando desde el Panel de control > Cuentas de usuario. Las nuevas opciones en cambio están en Configuración, desde donde también podemos crear nuevos usuarios.
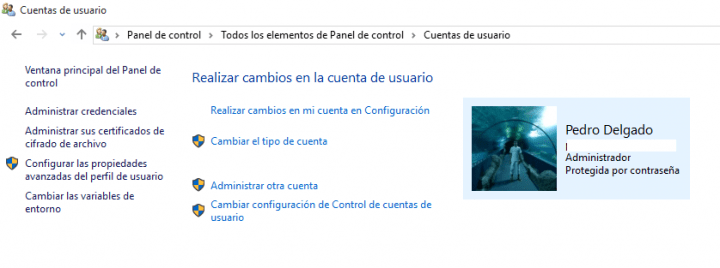
Cómo crear nuevos usuarios en Windows 10
-Vamos al menú Inicio
-Pulsamos Configuración
-Entramos en Cuentas
-Seleccionamos Familia y otros usuarios
-Y aquí añadimos uno de los tipos de usuarios desde Agregar, como explicamos anteriormente.
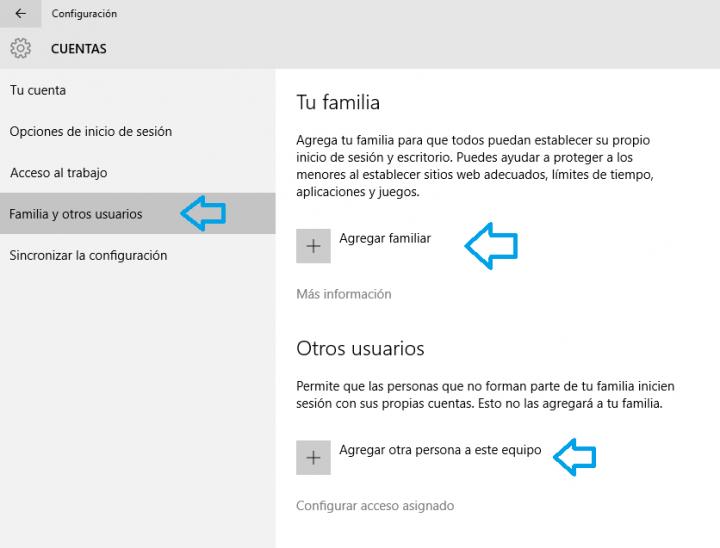
herramientas del sistema1
realiza las capturas de pantalla y crea tus notas en word o wordpad, no olvides comentar
En esta primera entrega, nos hemos enfocado en desarrollar los pasos para desfragmentar un disco duro, ¿y esto para qué sirve?; bueno, a medida que usamos nuestra PC; es decir, guardamos y eliminamos archivos, instalamos y desinstalamos programas, etc.; esto produce o conlleva a que los archivos generales ya sean del sistema o documentos que se encuentran en nuestro disco duro, se desorganicen, desordenen o claramente se fragmenten, lo cual produce ralentización en nuestro equipo. Por lo cual la desfragmentación juega un papel muy importante, pues hace todo lo contario como su nombre lo indica, pues organiza nuevamente los archivos de nuestro disco, disminuyendo los espacios que hay entre uno y otro, realizando una especia de compactación, aumentando así el rendimiento de nuestra PC en cierto porcentaje.
En esta primera entrega, nos hemos enfocado en desarrollar los pasos para desfragmentar un disco duro, ¿y esto para qué sirve?; bueno, a medida que usamos nuestra PC; es decir, guardamos y eliminamos archivos, instalamos y desinstalamos programas, etc.; esto produce o conlleva a que los archivos generales ya sean del sistema o documentos que se encuentran en nuestro disco duro, se desorganicen, desordenen o claramente se fragmenten, lo cual produce ralentización en nuestro equipo. Por lo cual la desfragmentación juega un papel muy importante, pues hace todo lo contario como su nombre lo indica, pues organiza nuevamente los archivos de nuestro disco, disminuyendo los espacios que hay entre uno y otro, realizando una especia de compactación, aumentando así el rendimiento de nuestra PC en cierto porcentaje.
1- Damos clic en el botón Inicio de Windows, y luego clic en "Equipo":
2- Seleccionamos la unidad del disco duro la cual queremos desfragmentar, dando clic sobre ella:
3- Clic derecho sobre la unidad seleccionada, y escogemos la opción "Propiedades":
4- Saldrá una ventana, en la cual procedemos a dar clic sobre la pestaña "Herramientas", y luego clic en el botón "Desfragmentar ahora...":
5- Se nos mostrará una nueva ventana, en la cual seleccionaremos nuevamente la unidad a desfragmentar; sin embargo, tenemos la posibilidad de realizar un análisis para saber en qué porcentaje está fragmentada y si es necesario llevar a cabo la desfragmentación del disco, para esto damos clic en el botón "Analizar disco". Otra opción que tenemos es la de programar la desfragmentación del disco duro de forma automática, para esto contamos con el botón"Configurar programación...".
En este caso vamos a dar clic en el botón "Desfragmentar disco":
6- Esperamos mientras se realiza el proceso, el cual puede tardar varios minutos, dependiendo del tamaño de nuestro disco duro y del estado de fragmentación en el que se encuentra la unidad que estamos desfragmentando; sin embargo, podemos ir realizando otras tareas en nuestro equipo, ya que este proceso no impide que lo usemos mientras se está ejecutando.
Cuando termine el proceso nos daremos cuenta que en la columna "Progreso" ya no se muestra nada, procedemos a dar clic en el botón "Cerrar" y listo:
Cuando termine el proceso nos daremos cuenta que en la columna "Progreso" ya no se muestra nada, procedemos a dar clic en el botón "Cerrar" y listo:
¿Ya has desfragmentado tu disco duro?, ¿notaste algún cambio en el rendimiento de tu PC, luego de llevar a cabo la desfragmentación del disco duro?
Suscribirse a:
Entradas (Atom)









